まず、変換で利用する「CD2WAV32」と「Lame Encoder」をダウンロードして、
インストールを行います。どちらもフリーソフトなので無料で利用できます。
詳しいダウンロードインストール手順は以下のページをご覧下さい。
特になし。
CD→MP3の変換前にCD2WAV32の設定を行います。ここでは、設定変更が
必要な部分だけを説明します。それ以外は初期設定のままで構いません。
CD2WAV32をインストールしたフォルダにある、CD2WAV32アイコンをダブル
クリックで実行して、CD2WAV32を起動します。
メイン画面の「設定」ボタンをクリックします。
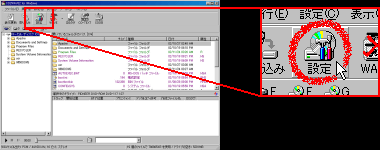
「設定」画面の「出力ファイル」タブをクリックします。「出力の方法」で「MP3
ファイル出力」を選択します。
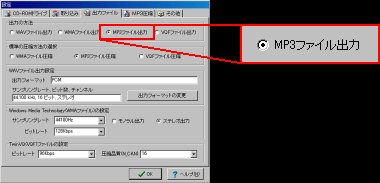
「設定」画面の「MP3圧縮」タブをクリックします。「MP3ファイル出力方法
の選択」で「外部圧縮プログラムを使用」を選択します。
「MP3外部圧縮プログラムの設定」で「LAME標準入力互換」を選択します。
「参照」ボタンをクリックして、Lame Encoderをインストールしたフォルダの
中にあるLAME.EXEを選択します。
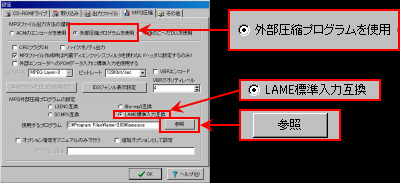
設定が完了したら「OK」ボタンをクリックして画面を閉じます。
以上で設定変更は完了です。
それでは、いよいよCDからmp3ファイルへの変換です。
初めにCDのトラック情報、曲名、アーティスト名などの情報を読み込んでか
ら、実際のCD→MP3の変換作業を行います。
音楽CDをパソコンのCD-ROMドライブにセットして下さい。数秒待つと以下
のようにトラック情報が表示されます。この段階では、曲の再生時間の情報
が読み込まれるだけで、まだ音声データは取り込まれません。
トラック情報が上手く読み込まれない場合は、メイン画面の「表示更新」ボタ
ンをクリックします。
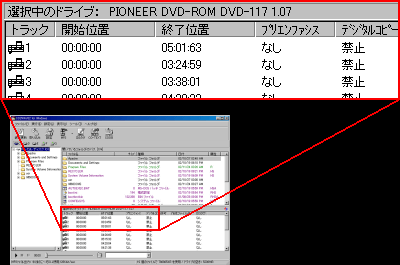
次に、CDDBを利用してCDの曲名、アーティスト名、アルバム名などの情報
をインターネットから受信します。CDDB機能を利用するには、事前にインタ
ーネットに接続している必要があります。
①メイン画面の「CDDB」ボタンをクリックします。
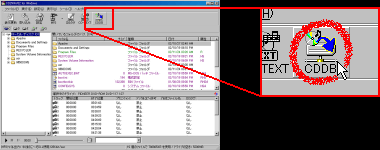
③「CDDB情報」画面の「受信」ボタン(左から3番目)をクリックします。
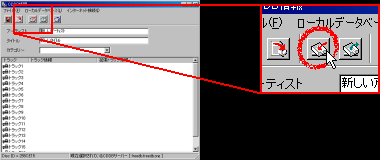
④曲名、アーティスト名、アルバム名などの情報が読み込まれます。
取得したCDDB情報をmp3ファイルに反映させるため「ファイル名に設定」
ボタン(一番左)と「ID3タグに設定」ボタン(左から2番目)をクリックします。
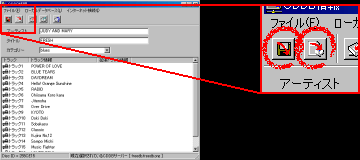
「CDDB情報」画面を閉じます。
先ほど読み込まれたトラック情報の中から、取り込みたいトラック(mp3ファ
イルに変換したい曲)を選択します。青が選択された状態で、選択されたト
ラックは一度に変換されます。
複数のトラックを選択する操作方法は、こちらのページをご覧下さい。
下の例では、トラック1、3、4のみを選択しています。
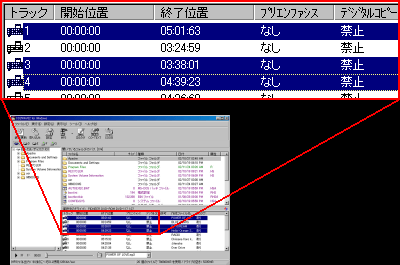
変換後のmp3ファイルを保存するフォルダを指定します。すでにあるフォル
ダを指定するか、「エクスプローラ」などであらかじめ新しいフォルダを作成
しておいて下さい。
ここでは、Eドライブにtempというフォルダを作成して、このフォルダにmp3
ファイルを保存する場合で説明します。まず、下の画像の赤枠部分でドライ
ブを選択します。次に、緑枠の保存先フォルダを選択します。
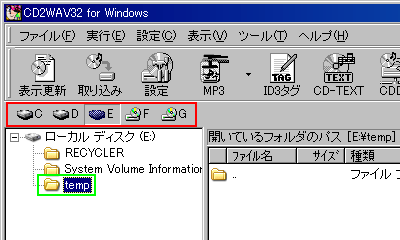
|
[注意] 保存先フォルダは、必ずハードディスク内のフォルダを指定して下さい。 MOなどのリムーバルディスクは転送速度や書き込み速度が遅いため、 データの書き込みが追いつかずにファイルが破損する場合があります。 |
それでは、ここからが実際のCD→MP3の変換作業です。
メイン画面の「取り込み」ボタンをクリックします。
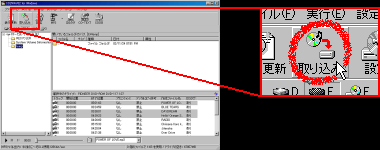
保存先の確認メッセージが表示されるので「OK」ボタンをクリックします。
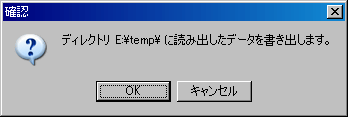
事前の操作で、CDDB情報を取得できなかった場合やCDDB情報をファイル
名に設定しなかった場合などは、ファイル名の設定を求める以下のメッセー
ジが表示されます。(設定済みの場合は、すぐに取り込みが開始されます。)
ここでは、基本となるファイル名を入力して「ベースファイル名として設定」ボ
タンをクリックします。以下の設定例では、Track_01.mp3、Track_02.mp3とい
うファイル名で保存されます。
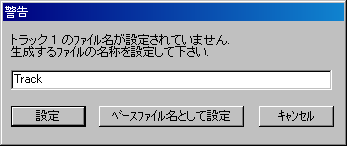
| [注意] 変換中に他の作業をしていると、作成されるmp3ファイルに雑音・異常音・ 音飛びなどが入ってしまう場合があります。変換が完了するまでパソコン を操作しない方が無難です。 |
音声データの取り込み中は、以下の「経過」画面が表示されます。
変換が終わるまでしばらく待ちます。
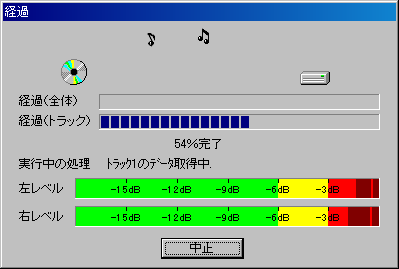
下のメッセージが表示されたら取り込み完了、mp3ファイルへの変換は終
了です。指定したフォルダにmp3ファイルが作成されています。

最後に音楽CDの著作権に関する注意事項をお読み下さい。
| [著作権に関する注意事項] 音楽(外国の楽曲を含む)は著作物として著作権法により保護されていま す。市販の音楽CDや放送される音楽は、個人で楽しむ場合に限り複製( mp3ファイルに変換)することが出来ます。著作権者(レコード会社を含む) に無断で、インターネット等のホームページ等にmp3ファイルを掲載したり、 作成したmp3ファイルを私的範囲を超えて配布・配信する行為は、著作権 法に違反することになるので、十分ご注意ください。 |